Para empezar comenzaremos seleccionando la imagen a la que le vamos a dar el efecto. En Abandonalia.blogspot.com se pueden encontrar fotos de lugares abandonados.

Yo personalmente he usado esta foto para el tutorial, para darle un tono romantico y tenebroso.
Lo primero que vamos a hacer con la imágen va a ser... oscurecerla. Para ello pulsando ctrl. + j duplicaremos la capa.
En el menu de capas seleccionaremos como estilo de capa mutiplicar. El resultado de la foto será el siguiente.

Ya va tomando un tono más lúgubre.
Seguido de esto lo que podemos hacer es intercalar otra capa con un color diferente (imagen à ajustes à tono y saturación) y un estilo de capa como es subexponer color o similar. Esto dependerá de los gustos de cada persona así que habrá que ir probando, no hay una norma. Pero siempre recordando que lo que queremos conseguir son sombras y luces tenues.
Yo lo que e utilizado es el cambio de color a la capa principal y a la que esta en modo multiplicar seguido y entre medio de las dos otra capa con el color original en estilo color.

Y me ha quedado de la siguiente manera, con tonos más fríos que la original

Superponiendo a todas las capas e colocado otra capa totalmente negra a la que le he dado estilo de saturación. Tras ello e bajado a opacidad al 55% para que no quede totalmente gris pero si que pierda coloración.


El colchón para mi gusto seguía quedando demasiado claro por lo que con la herramienta de selección rápida lo selecciona y pulsando ctrl. + j hice una copia a la que también le di el estilo de multiplicar. Y lo mismo hice con la puerta del armario.

Ahora vamos a poner algo más para adornar la fotografía. En mi caso e puesto una vela que ilumine la parte izquierda de la habitación y dos personas besándose encima del colchón.
Primero haremos la vela.
La vela la buscamos por internet con el Google imágenes y cuando encontremos la adecuada la situamos en la imagen. Puede que la aureola que aparezca alrededor si se encentra encendida nos moleste, pero no importa, la podemos borrar o también con la herramienta de goma dándole una opacidad del 30% podemos ir borrando poco a poco hasta que quede de nuestro gusto.
A la vela la copiaremos 3 veces poniendo a la copia superior subexponer color, a la de en medio multiplicar y a la inferior normal. Con ello obtendremos una vela no tan brillante

La vela alumbrara una zona de la habitación así que lo que tendremos que hacer es pintarla nosotros mismos. Elegimos un color similar al de la llama de la vela antes de aplicar los efectos sobre ella. Elegiremos el pincel y en él una brocha de las del segundo tipo, de las que tienen los bordes difuminados. Después, bajaremos la opacidad a un 30% y pintaremos en una capa nueva por donde creamos que habría luz.
Esta capa se situara debajo de la a vela y debajo de la ultima capa del colchón para no ocultar todo con la luz.
Una vez creada la iluminación, la copiaremos dos veces y pondremos una sobre el colchón que tenia el efecto de multiplicar. A la capa superior le daremos el efecto de sobreexponer color (opacidad al 25%) y a la de en medio el de exclusión (opacidad al 5%). En esto como en todo podemos probar diferentes efecto a ver cual nos gusta más.
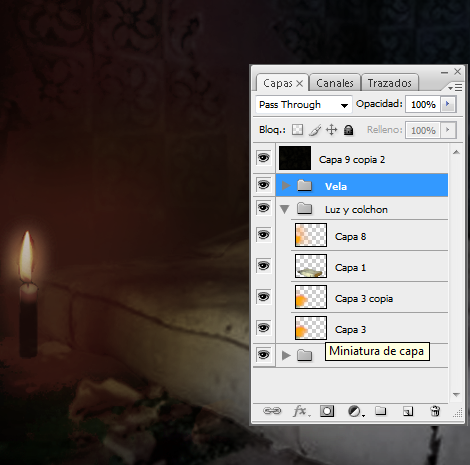
Luego podremos a l pareja en la cama. Para ello recortaremos de la foto que queramos la pareja por el método que prefiramos. Lugo la pegaremos debajo de la capa que en la imagen aparece nombrada como 8.
Alii repetiremos el proceso copiando dos veces la imagen y aplicando a la copia superior el efecto de multiplicar y al de en medio subexponer color, jugando si nos parece con la opacidad. Ahora haremos una cosa no muy complicada para no romper el orden de las capas y a la vez conseguir la misma iluminación que en el resto.
Para ello clicaremos en la imagen de la capa que tenga a nuestra pareja manteniendo el ctrl. pulsado, con esto lo que conseguiremos será seleccionar solo esa zona. Luego pincharemos (sin el ctrl.) encima de la capa que contenga a una de las dos luces inferiores, sin perder la selección. Entonces copiaremos con el ctrl. + j solo a zona que se encuentra dentro de la selección. Repetiremos el proceso con la otra capa de iluminación, no así con la superior que ya se encuentra por encima de a pareja.
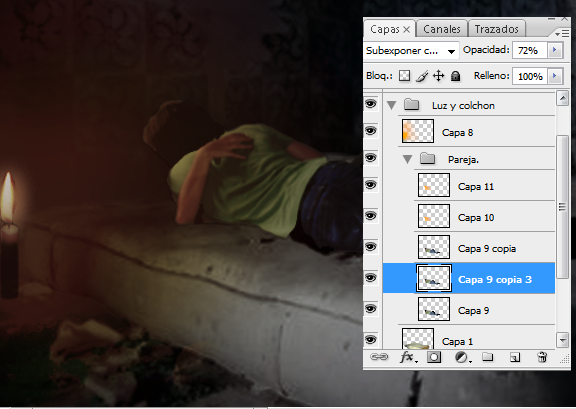
Ya tenemos casi la foto finalizada pero nos falta la sombra arrojada por la vela, para ello lo que haremos será hacer una copia de la pareja, a esta copia de la pareja la haremos completamente negra mediante el menú de tono saturación que hemos usado antes. Luego disminuiremos la opacidad y la deformaremos pulsando ctrl. +t. luego la situaremos en donde queramos para que parezca la sombra.
Y ya tendremos la imagen acabada.

























2 comentarios:
Gracias
Gracias
Publicar un comentario